Publishing & Un-Publishing Content
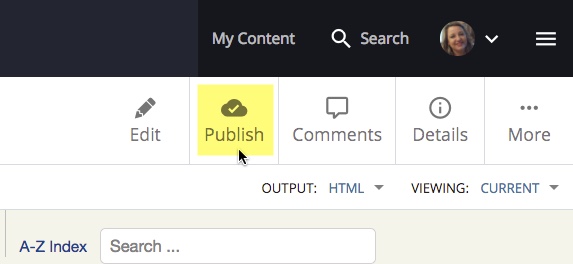
All pages must be published before they can be seen by the public. At the time a page is published, all its parts are brought together
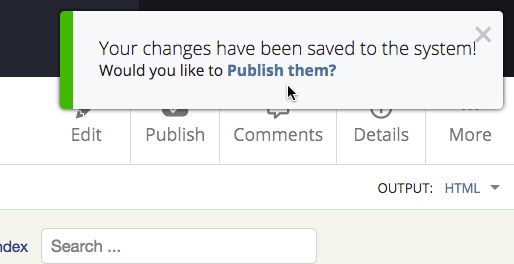
Manual Publishing
Each page, folder, file, etc. has a "Publish" option at the top of the page you're working on. Once you're finished editing a page, you'll be asked if you'd like to publish it. Click that link and then click "Submit" in the dialog box that appears. ------>
OR, just click "Publish" and then on the dialog box that appears, simply click "Submit".
Publishing the Entire Site
To publish your entire site, simply click the "Base Folder" and then click "Publish."
Un-Publishing
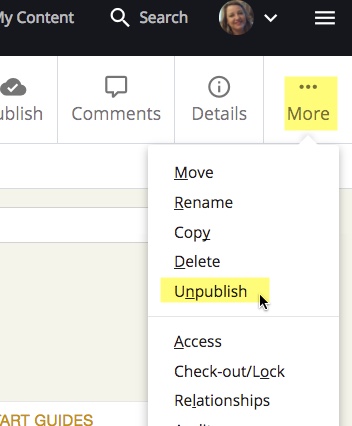
If you want a page, image, folder etc. to be removed from your website you can un-publish it.
- In WCMS navigate to the item you what to un-publish.
- Select the "More" menu and select "Unpublish"
Preventing a Page, Folder, or File from Publishing
There are several methods to prevent something from publishing either forever or for a short time. 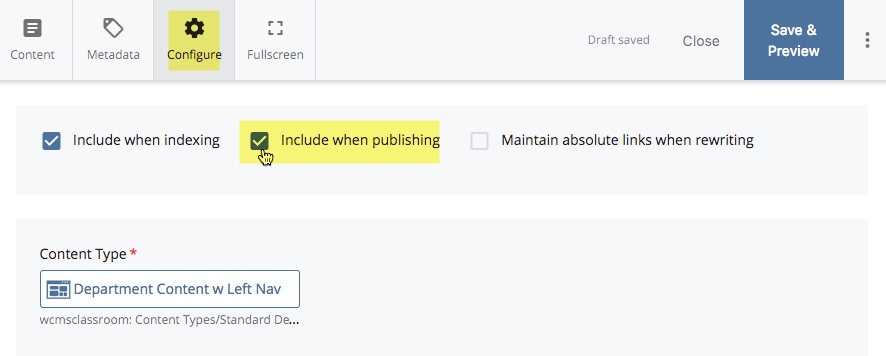
1. Set the page, folder, or file to not publish or index. These options can be found under the "Configure" menu. Uncheck the box "Include when publishing" if you don't want the page (or a folder and its contents) to publish.
NOTE: Un-checking the box "include when publishing" on an existing page does not automatically un-publish it. That must be done manually. (see instructions above)
2. Set the page Start Date in the future. The start date will prevent the article from being published until that date. Once that date arrives, the page will publish.
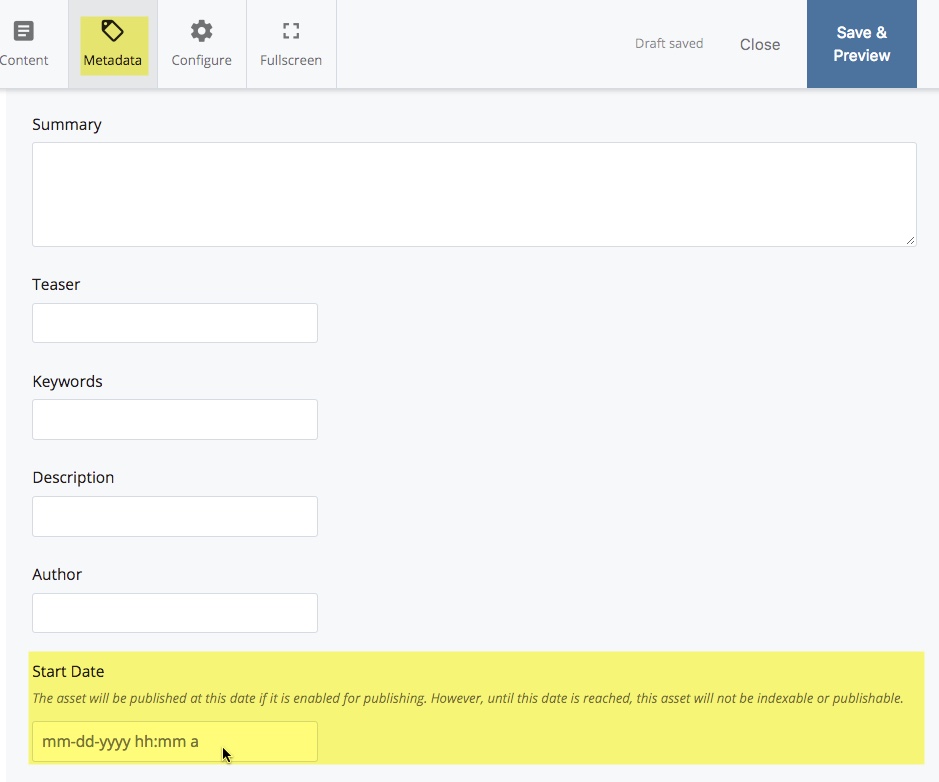
3. If the page has been saved & published in the past, new changes can be saved as a Draft by simply clicking "Save & Preview". That is considered a draft until you click "Submit"
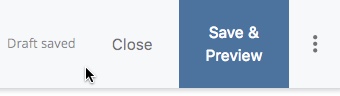
Publishing Review
-
Publish the smallest portion of the site necessary, so as to keep the publish queue small. When making a change to a page, publish just that page.
-
When adding or making a change (add, delete, rename a page or folder) that will alter the left navigation within a folder, publish the entire folder.
-
When changing something that appears on many pages across your site (top nav, footer links), publish the entire site.
-
Content Blocks don't publish. It is only necessary to publish the page on which the content block appears.
