WCMS Troubleshooting and FAQs
If you still need help or your problem isn't on the list, put in an SlugHub ticket.
OR, check out our Advanced WCMS Topics for more information.
Problems with:
Logging In | Publishing | Left Navigation | News & Events | Campus Directory Feeds | Class Schedule & Course Catalog | Embedding Google | Using Tildas | Deleting an Asset |Replacing Text | Blank Image Page | Upload File Freeze | Can't Delete Page | Huge New Article | Review Date | File Name | JavaScript
Logging In
I get an error message when logging in.
Possible solutions:
- No user account in WCMS. You have to be set up in the system with a user account. Contact your web site manager who can add you.
- CruzID Gold password is not set up or is incorrect. Create or reset Gold Password.
- Make sure you are not using a bookmark to the login page. Some browsers won't bookmark "https" sites. You must go to https://wcms.ucsc.edu which will forward you to the login page
- Occasionally, the campus authentication system gets confused by some action and produces an error. Start fresh by typing in https://wcms.ucsc.edu and try again
- If you still can't log in, email help@ucsc.edu for assistance
Publishing Problems
My pages aren't publishing.- Check to make sure that the page is set to publish: Click Edit, click the "configure" tab, and make sure the "Include when publishing" box is checked
- Make sure the folder the page is in is set to publish. To check this, click the edit tab for either the page or the folder, click "Configure" tab and make sure the checkbox "Include when publishing" box is checked
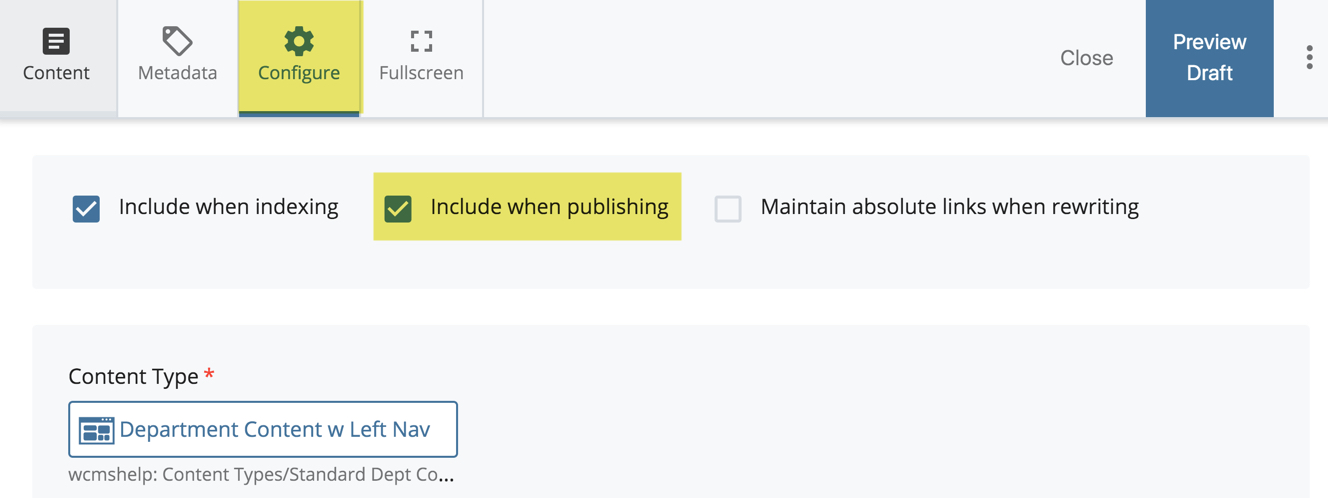
- If the page is saved as a draft, the changes will not publish
- You don't publish content blocks,
only page on which they appear
My pages ARE publishing and I don't want them to.
There are a few ways to prevent your page from publishing
- Click Edit, click the "Configure" tab, and make sure the "Include when publishing" box is UN-checked
- You can also work on a page in "draft". Just click "Preview Draft" and NOT Submit and it stays as a Draft
My content block won't publish! I get an error message that says "An error occurred during publishing: The folder hierarchy does not allow this asset to be published. "
Content blocks don't publish. Anything inside the content-blocks folder won't publish. You only publish the page on which the block appears. For all homepage blocks, publish the home page (index).
For the department title, footer links, left nav and top nav blocks, publish the whole site (base-folder) as these blocks appear on every page in your site.
How do I publish my whole site?
To publish your entire site, simply select the "base-folder" and then click publish. This publishes every folder, page, and file that is set to publish.
When do I need to publish my whole site?
Doing a full-site publish is needed when you changed a department title, top navigation, footer link or global left nav content block as these blocks appear on every page in your site. It's also a good idea to publish your whole site when you have done a lot of re-architecting and rearranging of things in your site. Publishing updates the links throughout the site.
Left Navigation Issues
How do I change the order of the items in my left navigation?
- To reorder the left navigation, click on the folder. In the main window, you will see the pages listed
- Sort by "order" by clicking the column header called "order". (Note: reordering files will not change the order in the system's directory tree)
- Then click the item and drag to the desired location and drop it and then republish the whole folder
How do I change the text of the left nav item?
- The "Display Name" of each asset dictates the text that appears in the left nav
- If there is no display name, the system defaults to the system name. Make sure all pages have a Display Name
- "index" pages use the "Display Name" of the FOLDER for the left navigation. This is so the link to the index page appears even if the folder is not expanded
Changes to your left nav require a re-publish of the entire folder.
News & Events Issues
A campus news article appearing on my web page has nothing to do with my department.
- The categories are applied by the article author when the article is created. Contact the author listed in the article.
Campus news articles are not showing up on my news index page.
- It may be that there are no articles available in the category. To see if any stories ARE currently available in a category, take a look at the RSS page: news.ucsc.edu/rss
- The campus news articles have categories and not all departments, programs or units are represented. To see what categories are available, see the RSS page.
- If there ARE stories available in the category desired above but still aren't showing up on the news index page, submit a ticket.
I'm getting emails that say "Asset Expiration...." warnings
This means that your news, event, or featured profile article has an end date and the system is warning you that after that date, the article will no longer appear on your "index" page (see image below).
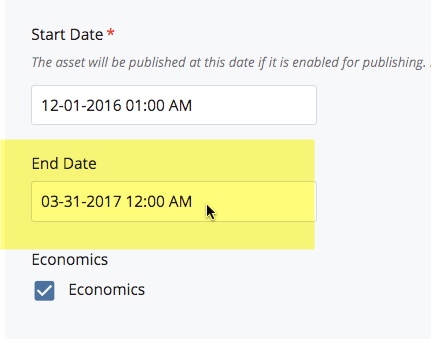
Staff, Faculty, and Grad Student Directory
Please replace your old directory pages with the NEW directory page type.
If your site still uses the old directory page types, the content comes directly from the Campus Directory.
Nothing is showing up in the WCMS for the directory page.
- This is normal. It will appear on the web. If it doesn't, publish the folder where the directory pages reside.
Not all the department staff, faculty or grad students are showing up
- All department staff, faculty and grad students MUST have the department or division field filled out in the Campus Directory
- Faculty MUST also have a "faculty type" in the Campus Directory (located at the very bottom of the faculty form)
The link from the directory page to the person's profile doesn't work.
- You need a file called "singleton" in the same folder as your directory page. You may have another folder in the site with this file and you can copy this file. If you don't have a "singleton" file in your site, submit a ticket.
A person is showing up in the wrong category (example: faculty member is showing up as staff, etc.)
- All person types come from the central campus Identity Management System and can't be changed by users.
Course and Class Modules
Course and class information comes directly from AIS
No class or course information appears on the page in the WCMS
- This is normal. It should appear on the web. If it doesn't publish the courses directory (folder)
The wrong classes and courses are appearing
- We have likely configured something incorrectly. Submit a ticket.
One or two classes or course are incorrect
- Something in AIS must be incorrect. Contact the Registrar
- Classes or courses that meet major requirements but are sponsored by another department do not show up
- Cross-listed courses should show up
- If the classes or courses are NOT cross-listed, there is no identifier in AIS to allow us to list them
- One solution is to put a link at the top of the page to another manually maintained page that lists other classes that meet major requirements
Embedding Google Products
If you don't know how to embed Google products such as a calendar, instructions are available.
My Google calendar does not show up or gives an error message
- If you confirmed that you have copied the correct code from the Google calendar, make sure that the share settings are set correctly.
Using Tildes
Sometimes a link address has a tilde in it. (e.g. http://people.ucsc.edu/~abrsvn)
- The WCMS system doesn't like tildes so when you are typing in a link address, replace the tilde symbol with %7e and re-link
Oops, I deleted an asset and I want it back!
- Once you're in your site in the WCMS, click the "Trash" link above your folder structure. All deleted items remain in the Recycle bin for 30 days.
- Click the box next to the item you want to get back
- Click the back arrow to "Restore" the item
- The item will automatically go back to its original spot
- Republish the item (because deleting something automatically un-publishes it)
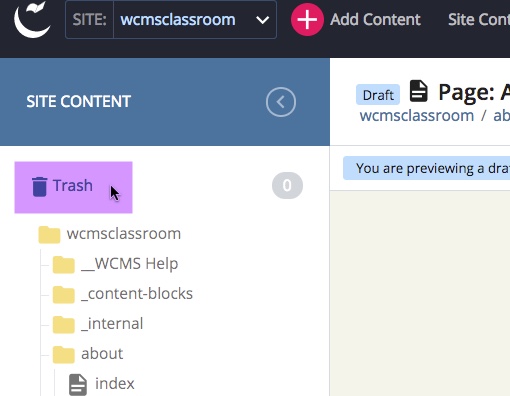
Can I Find and Replace Text?
Unfortunately, you can't. You can "find" something on a page by clicking Ctrl "F" but there isn't a way to replace it with other text.
I created a page with only an image on it and it's blank!
The style sheets do not allow image-only pages. There has to be some text. A way around this is to put a period at the bottom of the page and re-submit and publish. Your image should appear.
I'm trying to upload a file and it freezes?
Most likely, your file is too big. The maximum file size for uploading is 10MB. With a very few exceptions, files should be no more than 1MB. Please resize and/or optimize your file prior to uploading.
I got rid of a PDF/page from my site but I can still see it on my site!
There can be a few reasons for this:
- The page didn't get unpublished when you moved or deleted it in the WCMS. This means it's orphaned on the web server. All you need to do is recreate the same page with the exact same system name, publish it and then unpublish it.
- If it's still showing in your left navigation but the link is broken, publish the FOLDER to update the left navigation
- If you have recently deleted pages from your site or changed page names and they are still showing up in Google's index this is perfectly normal. It will take some time for Google to re-index your site and see that there have been changes. When these changes are detected Google will remove the pages from their index and put in the new. This can take some time, but will eventually happen and is out of our control.
Help! All the text on my news article is huge!
This happens when there isn't a title entered in the title field. Enter a title and that should fix it. Accessibility note: All pages should have a title.
How do I set a Review Date for a page on my site?
To have this feature activated, put in an IT ticket and we'll activate this feature for your site.
Where are the capital letters in my file name?
Capital letters in file names will be automatically changed to lowercase upon upload. Page, folder and file names should always follow naming conventions: no capital letters, no spaces and no special characters.
My Javascript code isn't working anymore!
This may be a result of the new mandatory move to HTTPS. Try wrapping your code in the following tag: <!--#protect ... #protect-->
