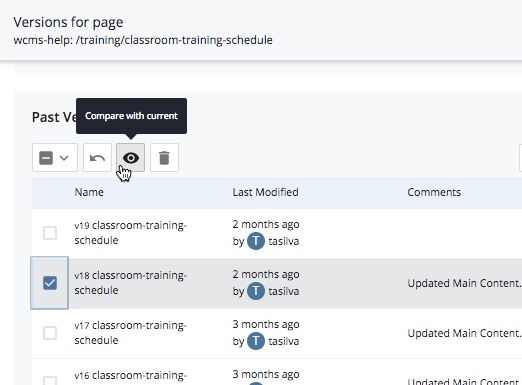Working with Versions
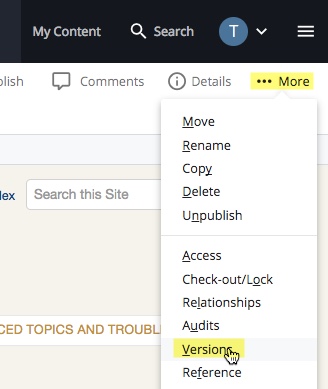
The Campus WCMS saves the last 20 changes on each page as different versions. You can view past versions of your pages, compare them, and even make an old version the current or "active" one. The last 20 versions are stored indefinitely, and serve as a safety net for you, in case you make a mistake and need to revert back.
Viewing and Managing Versions
-
Select the asset (page, file, block, etc.) that you want to work with.
-
Click on the "More" tab, and then click on Versions
-
The Versions screen shows a list of all of your past versions, with information about when the asset was last modified and by whom.
-
A new version is created EACH TIME you "Submit" the asset. (NOT "Preview Draft")
-
-
To view a version, just click on it in the checkbox to the left of the "Name" column
-
Once you click on a previous version, you can choose from the actions displayed
- "Restore" will make the version you are looking at into the current, "active" version. Note that "Activate" DOES NOT mean "Publish"
-
"Delete" will permanently remove the version you are looking at from the versions list. Careful!
-
"Comments" is a place to enter notes about the changes you made, work left to do, or any other documentation. This comment box appears after you click "Submit". You can view all comments in the Versions screen.
If you don't manually type anything in, the system will auto-fill the comments with basic comments.