The News & Events Block
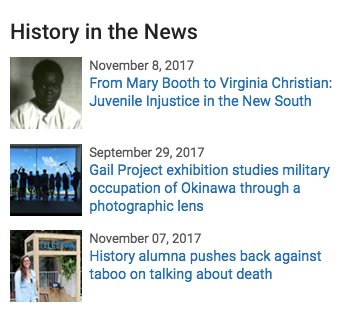
When creating a News & Events block, you will do the following:
-
Go to _content-blocks/home-page/middle-row and edit the news block.
-
Give the block a title
-
Select two or three news articles (from your own site or from the campus news site)
-
If you choose to add a third news article, click the '+' sign next to the second news article. Note that the thumbnail sizes will be automatically reduced on the homepage if three articles are displayed to accommodate the size of the news block.
-
Select a news index page where the readers can find additional stories.
NOTE: Blocks do not publish. Blocks are "helper files" that supply information for their parent page that publishes.
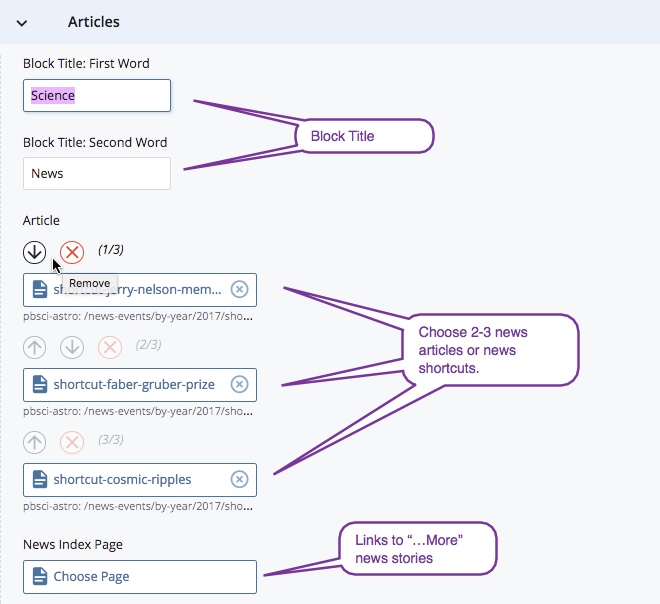
Go to _content-blocks/home-page/middle-row and select the news block. You can choose your own local articles or campus news articles to your home page News block.
To remove a news article, click the red "minus" button next to the article.
To add more articles to the block or reorder the news articles in the block, click the "X" button or the arrow buttons.
Place the block on the home page.
To choose a Campus News article for your home page block:
-
First, find the online article you would like to use and note the year, month, and file name in the URL. (e.g.https://news.ucsc.edu/2017/05/bike-to-work.html)
-
Edit the news block and click one of the articles you want to replace. Click "Browse" At the top of the pop-up window, select the "news" site
-
Navigate to the correct year and month and select the desired article and click "Choose"
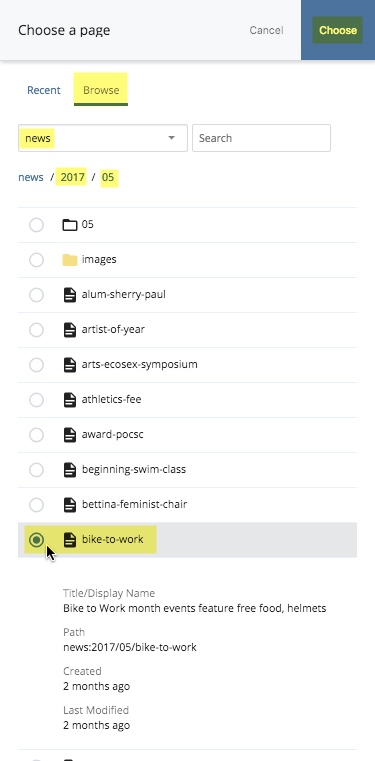
-
"Preview Draft" and "Submit" the block.
-
Publish your home page.
